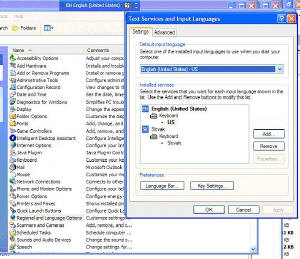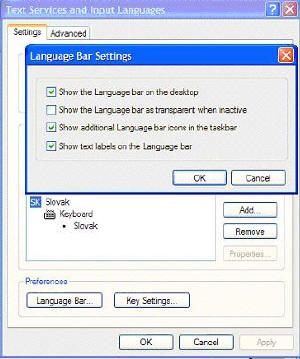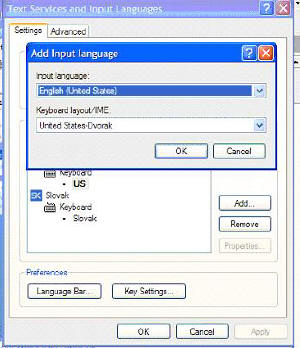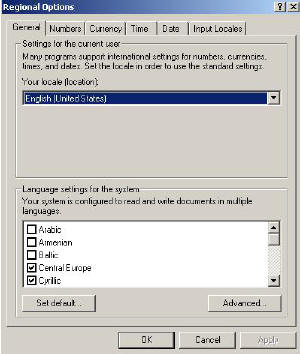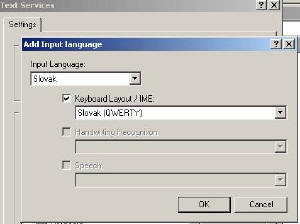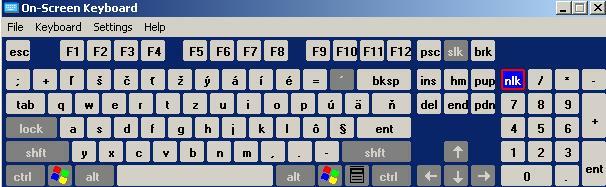| Slovakia Genealogy Research Strategies | ||||||
| Home | Strategy | Place Names | Churches | Census | History | Culture |
| TOOLBOX | Contents | Settlements | Maps | FHL Resources | Military | Correspondence |
| Library | Search | Dukla Pass | ||||
Foreign Language Characters for Microsoft Windows
Other sites do a better job of fully explaining how to engage foreign language character functionality. Microsoft by and large does a lousy job of explaining how this fine feature works. I've chosen to include the most frequently-asked getting-started questions here.
HOW TO CREATE FOREIGN LANGUAGE CHARACTERS
Installing the Fonts
Microsoft Windows has foreign language facilities built-in. To enable it, the specific language must be installed. No additional products to buy from Billy Gates.
The option allows you to quickly switch between different languages by pressing on an icon in your task bar (the bar with "Start" in it and the time of day displayed amongst other things.)
Here's is generally how to do it, with slight variations for different versions of Windows.
Windows 98/ME Installation
- Click: Start, Control Panel, Keyboard
- Under "Keyboard Properties" – select “Language” tab
- Click “Add” button
- Add Language – Select Hungarian/Slovak/etc.
- Click “Enable indicator on task bar
- Click Apply, OK
You may need to insert Windows 98 CD-ROM at some point in the process.
Using the Fonts
You will note in the task bar (near the time of day) a small navy blue box now appears with the letters "EN" appears (Figure A.) This tells you that you are typing in ENGLISH mode. To switch to another language click your mouse on this language indicator and you should see two (or more) choices. For these examples, you will see EN for ENGLISH and SK for SLOVAK. Select SK for the Slovak character set. When you are done, select EN to get back to English. Under XP, a little language "bar" appears (Figure B), which you can place anywhere you want on the screen. See Figure 2 for settings.
You can now merrily switch back and forth on demand.
Figure A: Task Bar under Windows 2000, 98 and ME
Figure B: Language Bar under Windows XP
How to know which keys do what (called a "character map")
1. Keys - For each non-English language selected such as Slovak, various keys have been replace with the accented characters you desire. You can discover them yourself by just opening a plain Word document or email and typing all the characters to see what happens. The most frequently used characters are found on the number keys (top row). For example the "c" with the little 'v' is produced by typing the number key '4', the "s" with the little "v" is the number key "3".
Upper-characters are created (with the Microsoft language bars) by using the (shift) += key (located to the left of backspace) followed by the shifted letter you want:
Examples:
Ć is created by += followed by shift C.
Š is created by shift += followed by shift S.
Č is created by shift += followed by shift C.
Ý Ź are created the same way, but note that they keys are reversed on the English keyboard.
2. On Screen Keyboard - A handy visual "map" or picture of what the keys become in various language is available through Microsoft. The on-screen keyboard is handy if you're trying to figure out what key does what without hunting and pecking. You’ll get a tiny little keyboard on your screen and it will show the keycaps for the language you have presently selected. The keyboard shown below is using the previously-selected Slovak "SK" character set. Pay careful attention, the "z" and "y" keys are swapped.
When you select your language and the keyboard will appear. Hover your mouse over certain keys to see additional functions. This is just a reference guide, it won't actually type characters. To print these handy maps select Control plus "P" key on your keyboard.
3. Microsoft Visual Keyboard (from Microsoft's support site) - actually types keys for you.
"Use Visual Keyboard to work with different keyboard layouts
If you change your keyboard layout to that of a different language, the characters that appear on the screen when you type may no longer correspond to the characters printed on your keyboard. Microsoft Visual Keyboard is an on-screen keyboard layout program that displays the keyboard layout corresponding to the language your keyboard is set to. You can also use Visual Keyboard to enter text." Microsoft Visual Keyboard is available for download from the Microsoft Office Web site. Go to the Microsoft Visual Keyboard page on the Microsoft Office Web site. Follow the download instructions. "
Some of the more unusual characters require a two-key sequence (character prefaced by the +/= key, shown on the above map as a single-quote (') character).
I have used this facility for the last couple of years on Windows 98, ME, 2000 and XP quite successfully to type and translate a couple hundred pages of Slovak-language books for translation.
Links to off-site webs will open in a new window. Please disable your pop-up stopper.
Last Update: 15 November 2020 Copyright © 2003-2021, Bill Tarkulich